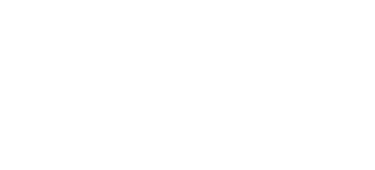Search
Setting up foods
Setting up foods is perhaps the most fundamental first step you can take in NaviGator. There are some foods built-in, but these are just placeholders for your own data.
You set up feeds in Settings > Edit Foods.
You can also get to this same screen by double-clicking on a food in the “Edit Diets” screen.
Some notes:
- All foods must have a category
- Nutrients are on an as-fed basis (not dry matter!)
- At this moment, you can’t change the nutrient units (e.g. kcal vs kJ, IU vs g/kg), but that will hopefully change in the future
Gray title bar:
- Search box – select the food you want to edit from the drop-down menu
- New food
- Who eats this food? – opens a report showing which animals are fed this food
- Edit Food List – use this when first starting as a fast way to add many foods at once to NaviGator (handy when you are just starting out).
- Bulk Edit Diets by Food – Edit all diets that have this food on them individually (for bulk changing all foods at once, see the “Substitute this food with” section)
- For example, if you want to adjust all the snake diets so the mice are always on the same day of the week, choose “Bulk Edit Diets by Food” to be able to align schedules ACROSS diets.
- If you want to adjust all the browse amounts because your browse supply has changed, choose “Bulk Edit Diets by Food“.
- If you want to change EVERYONE from “Brand X Unicorn Chow” to “Brand Y Unicorn Chow”, use Substitute this food.
- Exit (return to previous window)
Food info
- FoodID number – automatically generated
- Food Name
- Fields for other bits of info (Latin Name, Manufacturer)
- Food category (mandatory)
- Price per g – enter the price for this food. To enter pricing for multiple foods at the same time, go to Settings > Edit Prices.
Food Notes
- You can enter notes here about a food. They don’t really show anywhere except if this food is a Recipe, then these are the recipe instructions. But, it’s a place you can keep notes such as when you started using a new vendor, or why you chose this particular food (“this is the temporary replacement for product X that is out of stock”, for example), keep track of lot numbers and dates, or any other notes you may want to keep about a food.
Feed Nutrient Table
- IMPORTANT: All values are on an as-fed basis
- You can manually enter data here (amount per 100 g as fed unless otherwise noted) or you can Import from Dairy One.
- When analyzing diets, you can choose between average and the most recent nutrient values. For general diet balancing, it is best to use “average”. If you want to know specifically what a diet looks like right now with the most recent data, you can switch to “most recent” in Settings
Details tab
Checkboxes
- Active – is this food in use or not? Unchecking this will make it not appear in the “Edit Diets” feed dropdown menu.
- Include in shopping list – in the Touchscreen window, kitchen staff can stock their station using information in the shopping list. Check this box to include this food item in those reports. Uncheck to exclude from those reports.
- Standard hardware binInclude in bin labels – if you pre-bag some feeds (i.e. prepare pre-packaged items in advance), and store these in standard utility bins, you can print bin labels for diets that include just the selected items.
- To print bin labels, use 4×6″ index cards inserted into your printer skinny-side first (i.e. the same direction as a piece of paper) using the envelope feeder.
- Include on Ingredient stickers – Similar to bin labels, if your operation uses labels/stickers, then these feeds will print when printing “ingredient” stickers (Prep Docs > Print labels).
Custom units
- Although you can create any custom unit you like (“cup”, “scoop”, “handful”), there are two custom units that are special because they are used in some reports. If you use these reports and want to see these units on those reports, you should set up these specific units for your feeds.
- “ea” – this means one whole item. 1 ea apple = 1 whole apple. This is used in shopping (e.g. table prep) and ordering/usage reports, and is a common unit when preparing diets, especially for things we generally don’t divide further (mouse, worm, fish, etc.). “Ea” does NOT mean “one apple per animal”.
- “case” – this means one whole package or box (case of apples, flat of fish, bundle of browse, bag of carrots, etc.). This unit is used in ordering reports.
- The Custom Units box (Settings > Edit Foods > Details tab) has a space for both amount and the gram weight (Gm_Wgt). Although Amount defaults to 1, you can put other amounts in there. For example, if 25 mealworms = 0.5 g, then you can enter 25 for the amount and 0.5 for the Gm_wgt and ZDN will calculate the weight per gram for you.
- The flow of unit calculations:
- Units for food items on diet cards can be in any units. If not a standard unit of weight (g, oz, kg, lbs, etc.), then you must define a custom unit for that food. For example, you might put “1 ea” carrot on a diet, but you will need to define the weight of an “ea” carrot in Settings > Edit Foods. A red warning will appear on the Welcome Switchboard to tell you to do this.
- Reports (such as shopping, ordering, and usage reports) will convert ALL diet items to grams using either standard conversions (units of weight) or your custom weights (other units, such as “ea”, “case”, “bundle”, “head”).
- Some reports will then convert the calculated gram total to units of “ea” and “case” using those conversion values whenever available. If those units are showing up as blanks on your shopping or ordering reports, you do NOT need to convert your animal diets to units of “ea” or “case”. You just need to define the amounts for “ea” and “case” in Settings > Edit Foods for the reports to be able to calculate those values.
- To reiterate – diets do not need to be fed in units of ea or case ever (but can be if you want). They can be in any (defined) unit. But, for reports to show all possible data, you will need to define “ea” and “case” for all foods that you want to see converted TO those units on reports. An animal can be fed (and food prepped in) in “ounces” or “scoops”, and you can still have data populate the “ea” and “case” columns on the reports (as long as you define all of those units for that food).
Substitute this food with…
- If you switch brands of a product, or completely globally replace one product with another, you can use this to do so. This saves you the hassle of opening up 30+ diets that ate the old food to switch to the new food. This only affects current diets, not historical ones.
- For example, if you are switching from “Andy’s Amazing Fish Food” to “Gretta’s Great Fish Food” for all animals, you would:
- Create a new food called “Gretta’s Great Fish Food”
- Go to “Andy’s Amazing Fish Food” in Settings > Edit Foods
- Use the dropdown to substitute this with “Gretta’s Great Fish Food”
- Click the “Replace in current diets” button.
- It will ask you “Are you sure you want to replace every diet with Andy’s Amazing Fish Food with Gretta’s Great Fish Food?”
- If you say yes, the change will happen globally, at all of your parks.
- A diet history note will be added to each diet explaining the change.
- For example, if you are switching from “Andy’s Amazing Fish Food” to “Gretta’s Great Fish Food” for all animals, you would:
Recipes Tab
- For more details about setting up and using recipes, go here.