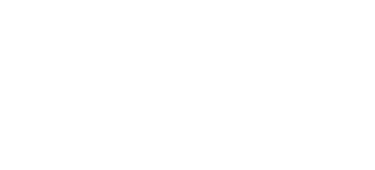Search
Backups and Emergencies
When a system is critical for the work of the business (such as a diet prep system for a centralized commissary), it is critical that it has backups and failsafes in case of common outages and emergencies. Here are some options available for ZDN:
- Network going down
- For kitchen staff using touchscreens: Every day, ZDN will offer to backup PDFs of your current Prep Location (i.e. “book”) to the local C: drive for use when the network goes down (Touchscreen > PDF Backup)
- For nutrition managers: ZDN can be set up to make backup copies of the data to your C: drive each time you open it (using your Distribution batch file), so that if the network is down, you can switch to a local copy that you can treat as read-only
- Make a copy of your ZDN Support Files folder onto your local drive (suggestion: My Documents folder)
- Adjust your your Distribution batch file to save a copy to your local ZDN Support Files > Datafiles folder.
- In case your network is down
- go to ZDN > Settings > Locate ZDN Support Files folder and point to your local (non-networked) folder location
- Select the most recent data for your datafile backup
- Show Toolbars
- Database Tools > Compact and Repair Database
- Note: Any changes you make to the local copy will be lost when you switch back to using the network copy, unless you then copy your local datafile back to the network datafile folder when you have access again.
- Datafile corruption – very rare and unlikely, but it could happen that your datafile becomes corrupted in some way.
- If you have a recent backup (because you always make backups using your Distribution batch file ), just copy that file to your Datafile folder and use that file instead.
- If you don’t have a recent backup, this might save the day:
- Create a new, blank Access database
- Go to External Data > New Data Source and choose “From Database” > Access
- Browse to find your corrupted datafile
- Choose the “Import tables, queries…” option and hit OK
- For each tab (Tables, Queries, Forms, Reports, etc.), click “Select All”. When every tab has everything selected, click “OK”
- Go to File > Options > Current Database
- Under “Application Options” > Display Form, Choose “Update_Database”
- Quit Access
- Move your newly-created datafile to your original ZDN Support Files > Datafiles folder
- Open ZDN
- Reconnect to the correct location and new datafile.
- Natural disasters (with a bit of advance notice) – Hurricanes etc.
- Print (as PDF or on paper) the Reports > Emergency Bulk Diets report to send out bulk diets
- Print (as PDFs or on paper) Diet books for Areas or Prep Locations
- Hacking/Ransomware/Data Piracy
- Unfortunately, several zoos have experienced hacking/ransomware events where a hacker holds their data hostage. You may or may not be able to recover any of your networked data in this case.
- For this reason, I recommend backing up your datafile to an off-site location regularly. Work with your IT department on their recommended best practices, but common methods are emailing it to a non-zoo email account, uploading it to a non-zoo cloud service (DropBox, OneDrive, etc.), or putting it on removable drives.