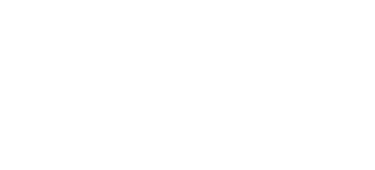Rotations & Feeding Schedules
In ZDN, you can set up feed items to be prepped on different days of the week by clicking the Su M T W R F Sa buttons, but also be on longer rotations of multiple weeks. For example, you can set up a feed item to be delivered every 2 weeks (or every 17 weeks!).
Rotations
You need to set up two values: The “Every X Weeks” and the “Week of the Cycle”.
Examples:
- Every other Tuesday: Check “T” and set to every 2 weeks, week 1 of cycle
- Alternate apples and bananas on Tuesdays: Check “Tuesday” for both Apples and Bananas.
- Apples: T 2 1 (Tues, Week 1 of a 2-week cycle)
- Bananas T 2 2 (Tues, Week 2 of a 2-week cycle)
- Alternate apples, bananas, and carrots on Wednesdays: Check “Wednesday” for all three items. Set all three items to “Every 3 weeks”.
- Apples: W 3 1 (Wed, Week 1 of a 3-week cycle)
- Bananas W 3 2 (Wed, Week 2 of a 3-week cycle)
- Carrots W 3 3 (Wed, Week 3 of a 3-week cycle)
Notes: All cycles/rotations start from a single point in history. Therefore, every diet with an item that is “Every 2 weeks, first week of cycle” will appear (on Touchscreen or stickers) at the same time. This helps align animals across rotations.
If you use touchscreens or stickers, the rotations will happen automatically and you don’t have to worry about calculating the rotations. However, if you are using paper books, it obviously gets a lot more complicated to use rotations. This ZDN excel calculator can help you make a calendar of where in the various rotations “this week” is.
Feeding Schedules
ZDN is set up as a “prep” system. The days and dates listed are intended to be the days the food is prepared (or prepared for). But, that does not always line up with the day the animals are actually fed. For example, you may send a week’s worth of pellets to an area on Sunday, but the zookeepers do not feed them (only) on Sunday. Rather the keepers feed out the pellets in smaller amounts every day.
If you would like to denote the days that items are to be fed, then use the “Feed Sched” option at the far right of the “Edit Diets” Prep Schedule section.
The window that pops up is a work in progress and I am working on making it less confusing.
Steps to create a Custom Feeding Schedule
- If you know the amount and frequency to prep, and want to calculate the amounts to feed:
- For example, if you prep 700 g of feed on Sunday but you want to set up a daily feeding plan:
- Set the “Edit Diets” schedule to 700 g on Sunday
- Click the “Feed Sched” button to open the “Custom Feeding Schedule” window
- Select to feed every day.
- Then, click the “giraffe” button to automatically calculate the daily amount (in this case, 100 g daily).
- For example, if you prep 700 g of feed on Sunday but you want to set up a daily feeding plan:
- If you know the amount you want to feed, and want to calculate the amount to prepare:
- If you know that you want to feed 150 g every day, but only want to prepare the feed once a month, then set the “prep schedule” (on the “Edit Diets” screen) to a rotation of one day every 4 weeks. Then, come back to the Custom Feeding Schedule window and enter 150 g daily. Click the “Chopping Board” button and it will update the prep schedule with the right amount. In this case, the prep schedule would update to show 4200 g delivered every 4 weeks.
- The fields to the lower left will be green when the amount fed and amount prepped match.
- If you get muddled, you can reset to the original prep schedule using the blue button.
- You can delete the custom feeding schedule using the orange button. In this case, the assumption is that the animal eats on the same schedule as the prep schedule.