Installation: Difference between revisions
From ZDN User Guide
mNo edit summary |
mNo edit summary |
||
| Line 1: | Line 1: | ||
== Video Guide == | == Video Guide == | ||
| |||
<youtube>TAgwaB7JDe8</youtube> | <youtube>TAgwaB7JDe8</youtube> | ||
Revision as of 18:28, 2 November 2023
Video Guide
Mandatory steps BEFORE installation:
IMPORTANT! To run this program, you MUST do the following three steps BEFORE you install or run the program:
- Be running Windows and have Microsoft Access installed. This program will not run on MacOS or any other operating system.
- Extract the files from the .zip folder. The program will not run correctly from inside the .zip file.
- Microsoft blocks all downloads from the internet from running code. To unblock the file, right-click on the DietNavigator_X.X.accdb file, and choose "Properties". At the bottom of the window, check the box to unblock the file.
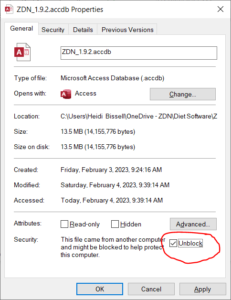
Select "unblock" to allow the file to be used
Install
Single user:
- Unzip the files into a folder on your C: drive (such as My Documents or similar)
Multi-user:
- Place the "ZDN Support Files" folder on a shared network drive (usually called H: or J: or similar).
- Do NOT use file-sharing services such as OneDrive or DropBox to share the Support Files folder.
Configure
- Open the DietNavigator_X.X.accdb file. You will likely get a few errors right on opening - this is normal. The next steps will fix this.
- If this is your first time opening ZDN, you will likely see the "Initial Setup" screen. If you have opened ZDN before, go to Settings to configure.
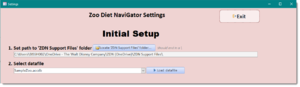
- Select your "ZDN Support Files" folder (note: select the folder itself, do not actually open the folder)
- Select the "Sample Zoo" datafile and click "Load datafile"
- Click "Exit"
Multi-user setup only:
- AFTER you have completed the configuration process above, distribute one copy of just the DietNavigator_X.X.accdb file to each user. They should put this on a folder on their local hard drive (C: drive location, such as My Documents) and always run it from there.
- Only the "ZDN Support Files" folder, not the program itself, should be located on the network.
Troubleshooting
- If you see this red bar at the top, you need to unblock the file. See the "Mandatory steps before installation" section.

- If you see this yellow bar at the top, you should click to "Enable Content".

License
This software is released under the Version 3 of the GNU GPL or any later version and is free to use and modify. In fact, we hope the community will continue to grow and build this.
