Installation: Difference between revisions
From ZDN User Guide
(Created page with " == Mandatory steps BEFORE installation: == IMPORTANT! To run this program, you MUST do the following three steps BEFORE you install or run the program: * Be running Windows and have Microsoft Access installed. This program will not run on MacOS or any other operating system. * Extract the files from the .zip folder. The program will not run correctly from inside the .zip file. * Microsoft blocks all downloads from the internet from running code. To unblock the...") |
No edit summary |
||
| Line 5: | Line 5: | ||
* Be running Windows and have Microsoft Access installed. This program will not run on MacOS or any other operating system. | * Be running Windows and have Microsoft Access installed. This program will not run on MacOS or any other operating system. | ||
* Extract the files from the .zip folder. The program will not run correctly from inside the .zip file. | * Extract the files from the .zip folder. The program will not run correctly from inside the .zip file. | ||
* Microsoft blocks all downloads from the internet from running code. To unblock the file, right-click on the DietNavigator_X.X.accdb file, and choose "Properties". At the bottom of the window, check the box to '''unblock''' the file. | * Microsoft blocks all downloads from the internet from running code. To unblock the file, right-click on the DietNavigator_X.X.accdb file, and choose "Properties". At the bottom of the window, check the box to '''unblock''' the file.[[File:Properties-231x300.png|thumb|Select "unblock" to allow the file to be used]] | ||
== Install == | == Install == | ||
=== Single user: === | |||
* Unzip the files into a folder on your C: drive (such as My Documents or similar) | |||
=== Multi-user: === | |||
* Place the "ZDN Support Files" folder on a ''shared'' network drive (usually called H: or J: or similar). Do NOT use file-sharing services such as OneDrive or DropBox to share the Support Files folder. | |||
== Configure == | == Configure == | ||
| Line 19: | Line 19: | ||
# Open the DietNavigator_X.X.accdb file. You will likely get a few errors right on opening - this is normal. The next steps will fix this. | # Open the DietNavigator_X.X.accdb file. You will likely get a few errors right on opening - this is normal. The next steps will fix this. | ||
# If you see a yellow warning bar at the top, click to "Enable Content" | # If you see a yellow warning bar at the top, click to "Enable Content" | ||
[[File:Security-Warning.png|none|frame]] | |||
# | If this is your first time opening ZDN, you will likely see the "Initial Setup" screen. If you have opened ZDN before, go to Settings to configure. | ||
[[File:Initial Setup.png|none|thumb|300x300px]] | |||
# Select your "ZDN Support Files" folder. | |||
# Select the "Sample Zoo" datafile and click "Load datafile" | |||
# Click "Exit" | |||
=== Multi-user setup only: === | === Multi-user setup only: === | ||
* AFTER you have completed the configuration process above, distribute one copy of the DietNavigator_X.X.accdb file to each user. They should put this on their local hard drive (C: drive) and always run it from there. | * AFTER you have completed the configuration process above, distribute one copy of just the DietNavigator_X.X.accdb file to each user. They should put this on a folder on their local hard drive (C: drive location, such as My Documents) and always run it from there. | ||
* Only the ZDN Support Files ''folder'', not the program | * Only the "ZDN Support Files" ''folder'', not the program itself, should be located on the network. | ||
== Troubleshooting == | == Troubleshooting == | ||
* If you see this red bar at the top, you need to unblock the file. See the "Mandatory steps before installation" section. | * If you see this red bar at the top, you need to unblock the file. See the "Mandatory steps before installation" section.[[File:Security-Risk.png|none|frame]] | ||
* If you see this yellow bar at the top, you should click to "Enable Content". | * If you see this yellow bar at the top, you should click to "Enable Content". | ||
| Line 35: | Line 40: | ||
This software is released under the Version 3 of the GNU GPL or any later version and is free to use and modify. In fact, we hope the community will continue to grow and build this. | This software is released under the [https://www.gnu.org/licenses/gpl-3.0.en.html Version 3 of the GNU GPL] or any later version and is free to use and modify. In fact, we hope the community will continue to grow and build this. | ||
Revision as of 11:37, 15 October 2023
Mandatory steps BEFORE installation:
IMPORTANT! To run this program, you MUST do the following three steps BEFORE you install or run the program:
- Be running Windows and have Microsoft Access installed. This program will not run on MacOS or any other operating system.
- Extract the files from the .zip folder. The program will not run correctly from inside the .zip file.
- Microsoft blocks all downloads from the internet from running code. To unblock the file, right-click on the DietNavigator_X.X.accdb file, and choose "Properties". At the bottom of the window, check the box to unblock the file.
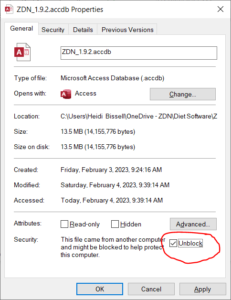
Select "unblock" to allow the file to be used
Install
Single user:
- Unzip the files into a folder on your C: drive (such as My Documents or similar)
Multi-user:
- Place the "ZDN Support Files" folder on a shared network drive (usually called H: or J: or similar). Do NOT use file-sharing services such as OneDrive or DropBox to share the Support Files folder.
Configure
- Open the DietNavigator_X.X.accdb file. You will likely get a few errors right on opening - this is normal. The next steps will fix this.
- If you see a yellow warning bar at the top, click to "Enable Content"

If this is your first time opening ZDN, you will likely see the "Initial Setup" screen. If you have opened ZDN before, go to Settings to configure.
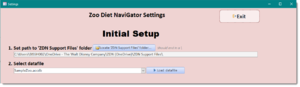
- Select your "ZDN Support Files" folder.
- Select the "Sample Zoo" datafile and click "Load datafile"
- Click "Exit"
Multi-user setup only:
- AFTER you have completed the configuration process above, distribute one copy of just the DietNavigator_X.X.accdb file to each user. They should put this on a folder on their local hard drive (C: drive location, such as My Documents) and always run it from there.
- Only the "ZDN Support Files" folder, not the program itself, should be located on the network.
Troubleshooting
- If you see this red bar at the top, you need to unblock the file. See the "Mandatory steps before installation" section.

- If you see this yellow bar at the top, you should click to "Enable Content".
License
This software is released under the Version 3 of the GNU GPL or any later version and is free to use and modify. In fact, we hope the community will continue to grow and build this.
