Common issues and how to solve them
- PROBLEM: The ZDN window doesn’t fit on your laptop screen. Parts of the screen are cut off. You have to scroll around a lot.
- SOLUTION: Go to Windows menu > Settings > Display and change the Scale and Layout to 100% instead of the default 150%.
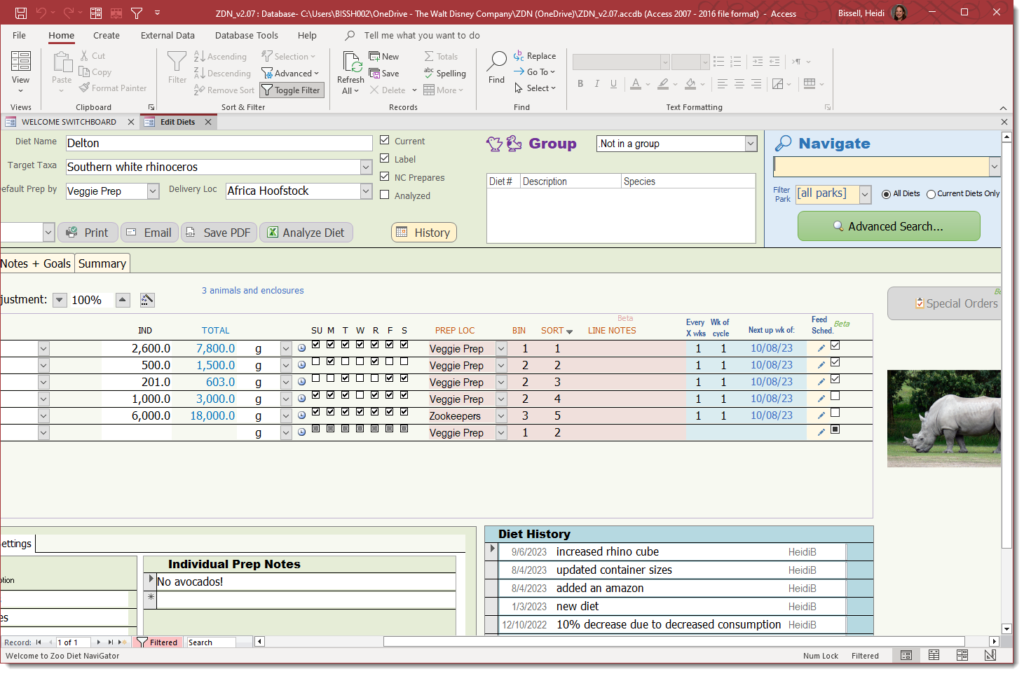
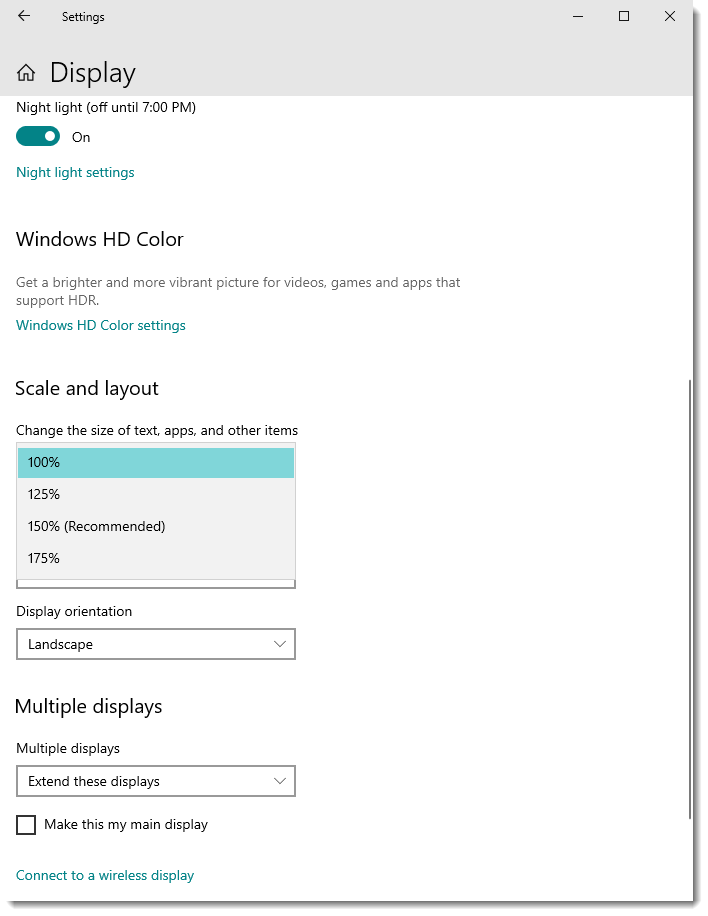
- PROBLEM: The Excel Diet Analysis sheet displays #NAME? errors:
- SOLUTION: your version of Excel is 2019 or earlier. I’m working on a version of the spreadsheet that is compatible with older versions of Excel.
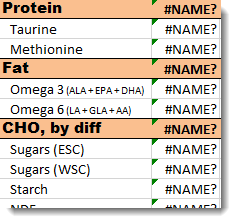
- PROBLEM:: The Excel sheet displays #VALUE! errors.
- SOLUTIONS
- The food is not marked as active in ZDN (therefore no data exported). In ZDN, go to Settings > Edit Foods > (find the food) > check the box to mark it as Active.
- The column for Fed (g) does not contain a number. There must be a number there if there is a food there, even if it is zero.
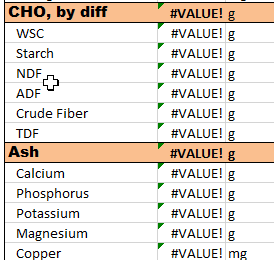
- PROBLEM: ZDN isn’t working – there are error messages (red or yellow bars) across the top.
- SOLUTION:
- For the Security Warning, you can just click “Enable Content”
- For the Read-only, make sure your “ZDN Support Files” folder and the ZDN program itself are somewhere that you (and your users) have read/write access to. Common places that you might NOT have read/write access to include:
- Top level of C: drive (try your Documents folder instead)
- Shared folders on a network drive where someone has not given you (or your end users) read/write permission
- Some external drives (USB drives, etc.) are set to read-only on some systems
- For the Security Risk , follow the instructions in the installation guide to unblock the file (Windows automatically blocks databases downloaded from the internet).
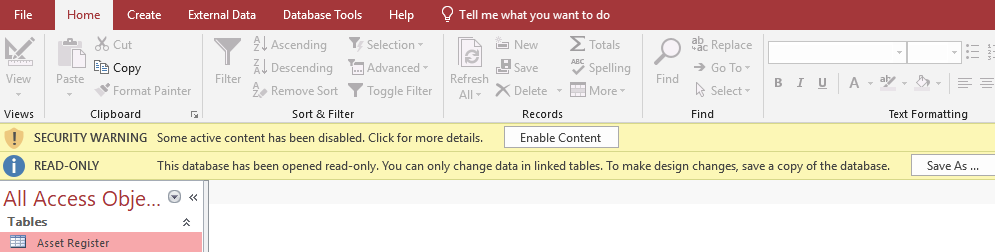

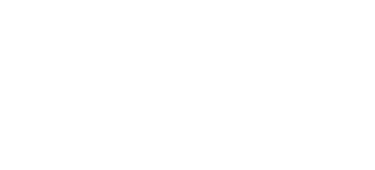
You must be logged in to post a comment.